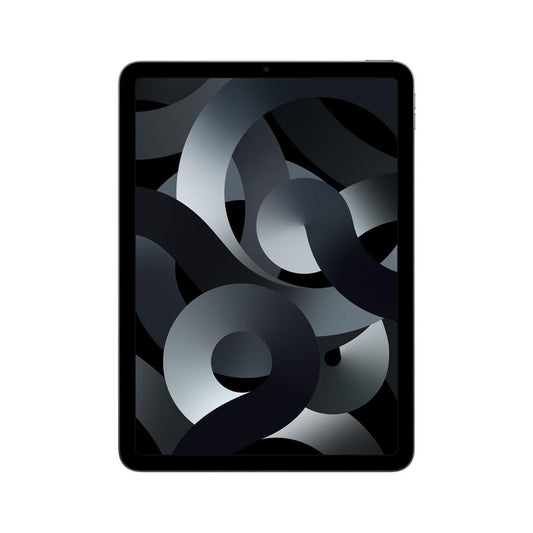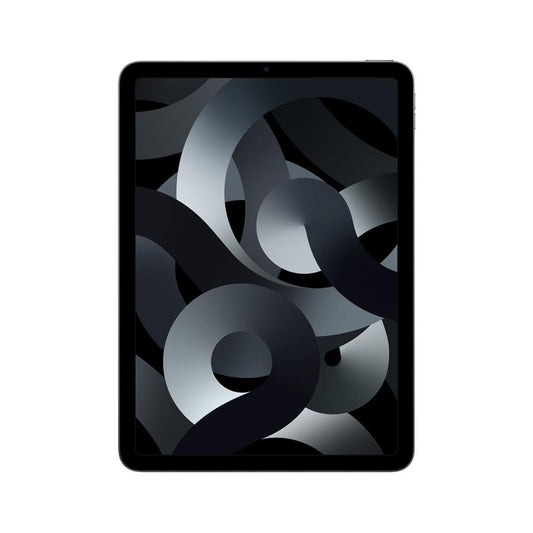El iPad Air 5 generación ha llegado para revolucionar la forma en que interactúas con la tecnología, siendo un dispositivo que fusiona elegancia, potencia y versatilidad. Explora con Mac Center este increíble compañero digital. ¿Listo para descubrir cómo el iPad Air puede transformar tus actividades cotidianas? ¡Sigue leyendo!
Características del iPad Air 5 generación
Es una línea que está entre el iPad Pro y el iPad clásico y sin duda, son múltiples las características que trae este dispositivo Apple. No dudes que será perfecta para tus actividades del día a día. Aquí mencionamos algunas de ellas:
Diseño elegante y ligero
El iPad Air 5 generación adopta las líneas de diseño del iPad Pro, manteniendo su estilo compacto y ligero. Su acabado en colores como Gris Espacial, Blanco Estrella, Rosa, Púrpura y Azul lo hacen atractivo y moderno.
Pantalla Liquid Retina
La pantalla Multi-Touch de 10.9 pulgadas ofrece una resolución de 2360 x 1640 píxeles, brillo de 500 nits y gama cromática amplia (P3). Además, cuenta con la tecnología True Tone para adaptarse a la luz ambiental y reducir la fatiga visual.
Chip M1 de Apple
El corazón del iPad Air 5 generación es su potente procesador M1. Con CPU de 8 núcleos (4 de rendimiento y 4 de eficiencia), GPU de 8 núcleos y Neural Engine de 16 núcleos, este chip garantiza un rendimiento excepcional en tareas cotidianas y aplicaciones exigentes.
Cámara de alta calidad
La cámara gran angular de 12 Mpx con apertura de ƒ/1.8 permite capturar fotos nítidas y videos en 4K. Además, la cámara frontal ultra gran angular de 12 Mpx es ideal para videollamadas y selfies.
¿Qué puedes hacer con tu iPad Air 5 generación?

Si quieres tener un aliado para tus actividades diarias, el iPad Air 5 generación es la opción por su rendimiento e innovación. Acá que contamos los que puedes hacer:
Trabajar y estudiar: el iPad Air 5 generación es perfecto para redactar documentos, crear presentaciones y acceder a herramientas de productividad como Microsoft Office o Google Workspace, pasar las notas hechas a manos a textos hechos con un teclado, hacer dibujos más detallados y digitalizarlos fácilmente y firmar todo tipo de formularios.
Edición de contenido multimedia: edita fotos y videos con fluidez gracias al potente chip M1 y la pantalla de alta resolución.
Navegar por internet y redes sociales: disfruta de una experiencia fluida al navegar por la web, ver videos en streaming y mantener tus redes sociales actualizadas.
Creatividad y entretenimiento: dibuja, pinta o edita tus propias creaciones con el Apple Pencil. Además, juega a tus videojuegos favoritos o disfruta de películas y series en alta definición.
Grabar podcast: realiza tus proyecto de audio ilimitadamente y si eres músico, puedes aprovechar el iPad Air para conectar tu instrumento.
Split View en el iPad Air 5 generación
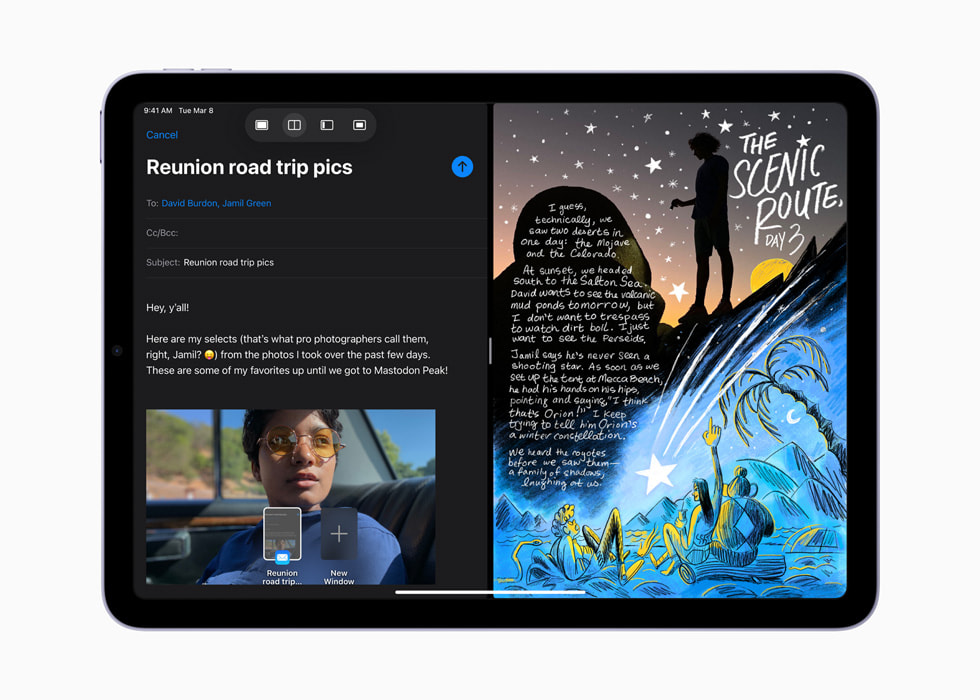
La función Split View en el iPad Air 5 generación te permite trabajar con varias aplicaciones al mismo tiempo, dividiendo la pantalla en visualizaciones de tamaño ajustable. Aquí te explico cómo usarla:
Abrir dos ítems en Split View:
- Abre una app como lo harías normalmente.
- Desliza hacia arriba desde la parte inferior de la pantalla para mostrar el Dock de Apps.
- Mantén pulsado el icono de la segunda app que deseas abrir en Split View y arrástralo hacia la parte derecha de la pantalla.
- Las dos apps aparecerán una al lado de la otra en Split View.
Reemplazar una app en Split View:
- Cuando ya tienes dos apps abiertas en Split View, puedes reemplazar una de ellas con una app diferente.
- En la parte superior de la app que deseas reemplazar, desliza hacia abajo desde los tres puntos en la parte superior de la app.
- La app que deseas reemplazar se reducirá, y la otra app se desplazará a un lado para mostrar la pantalla de inicio y el Dock.
- Busca la app de sustitución en la pantalla de inicio o en el Dock y tócala.
Convertir Split View en Slide Over:
- Si tienes dos apps o ventanas abiertas en Split View, puedes convertir una de ellas en una ventana de Slide Over (una ventana más pequeña que se desliza delante de la primera).
- Toca en la parte superior de la ventana que deseas convertir en una ventana de Slide Over y, a continuación, toca el botón situado más a la derecha de los tres.
Volver a pantalla completa:
- Cuando tienes dos apps o ventanas abiertas en Split View, puedes quitar una de ellas y mostrar la otra a pantalla completa.
- Arrastra el separador central al borde izquierdo o derecho de la pantalla.
- Toca en la parte superior de la app que deseas mostrar a pantalla completa y luego toca el botón de maximizar.
En modelos compatibles, también puedes usar Split View y Slide Over simultáneamente. Esta funcionalidad es ideal para aumentar tu productividad al trabajar con varias aplicaciones al mismo tiempo.
iPad Air como segunda pantalla

Puedes usar tu iPad Air como una segunda pantalla para tu MacBook Pro. Hay dos opciones principales para lograr esto:
Sidecar (Oficial de Apple)
Asegúrate de que tu Mac y tu iPad cumplan los requisitos del sistema de Sidecar y que ambos dispositivos tengan la misma ID de Apple. Puedes usarlo de forma inalámbrica, pero para mantener el iPad cargado durante el uso, conéctalo directamente a la Mac con el cable de carga USB que vino incluido.
Pasos:
- Enciende tu iPad y tu Mac y desbloquea la pantalla de ambos dispositivos.
- Coloca tu iPad cerca de tu Mac.
- Conecta ambos dispositivos a la misma red Wi-Fi.
- Activa la conectividad Bluetooth en tu iPad y tu Mac.
- En tu Mac, abre el Centro de Control desde la barra de menús y selecciona la opción "Duplicar pantalla".
Funcionalidad:
- Puedes mover ventanas de la Mac al iPad y viceversa.
- Puedes usar la barra lateral en el iPad para acceder a controles de la Mac como Comando, Mayúsculas y otras teclas modificadoras.
- También puedes usar gestos Multi-Touch para desplazarte y realizar otras acciones
Luna Display (alternativa)
Luna Display también te permite usar el iPad como un monitor externo para tu Mac.
Pasos:
- Descarga Luna Display en tu iPad e instálalo.
- Descarga Luna Display para macOS desde su página oficial y ejecútalo.
- Conecta el iPad al Mac mediante el cable Lightning.
Es una herramienta versátil que se adapta a todas tus necesidades. Desde el trabajo hasta el entretenimiento, este dispositivo te acompañará en cada paso. Si estás listo para experimentar la potencia y la innovación, ¡visita Mac Center y descubre el iPad Air 5 generación!
Fuentes
https://support.apple.com/es-co/guide/ipad/ipadaf1251d3/ipados