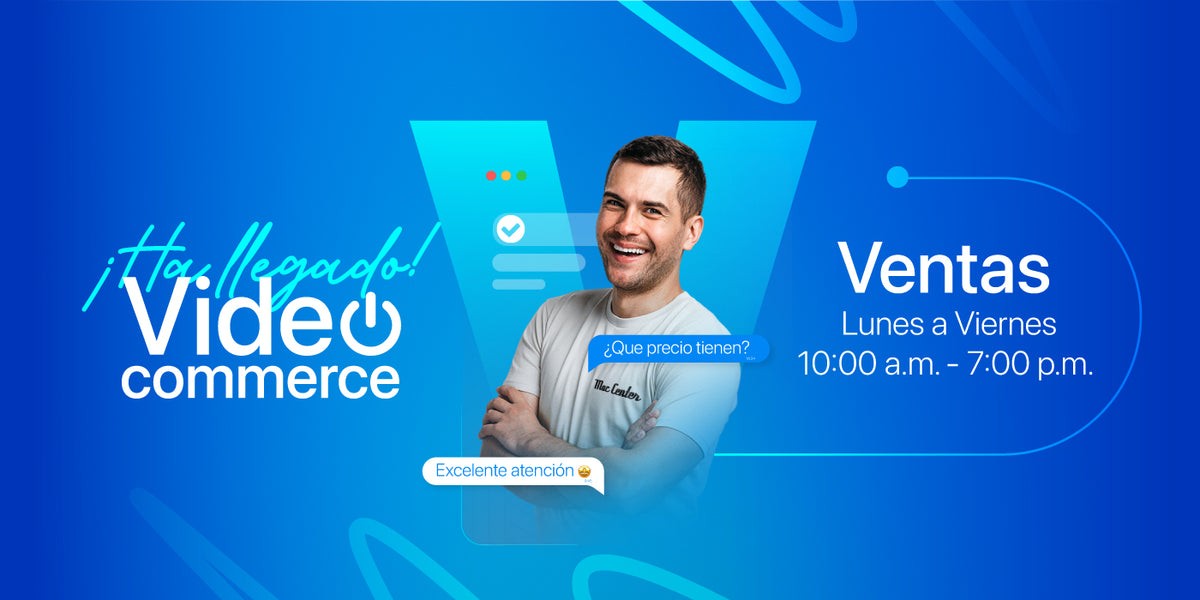¿Quieres descubrir cómo mejorar tu flujo de trabajo con el MacBook Air M2? Aquí te mostramos 10 trucos increíbles.
El MacBook Air con chip M2 es una poderosa herramienta que combina rendimiento y eficiencia para llevar tu experiencia computacional a un nuevo nivel. Este dispositivo se destaca por su diseño delgado y por su impresionante capacidad para realizar todo tipo de tareas.
Ya sea que tengas mucha experiencia en tu MacBook o iMac, o sea tu primera vez con estos maravillosos equipos, conocer algunos trucos de tu MacBook Air M2 te permitirá aprovechar al máximo todas sus capacidades.
Desde atajos de teclado hasta configuraciones avanzadas, estos consejos te ayudarán a mejorar tu productividad y a disfrutar de una experiencia más fluida y eficiente.
¡A continuación, Mac Center te presenta los 10 trucos imprescindibles que debes conocer!
1. Spotlight potenciado

Spotlight es una herramienta de búsqueda integrada en tu MacBook Air M2 que te permite encontrar rápidamente archivos, correos electrónicos, y mucho más, directamente desde tu escritorio.
Al presionar Command + Espacio, se abre un cuadro que te ayudará al instante.
Puedes aprovechar Spotlight para realizar cálculos rápidos, convertir unidades, y hasta obtener definiciones de palabras. Además, puedes usarlo para iniciar aplicaciones y buscar en la web, todo desde una sola barra de búsqueda. Es una forma efectiva de ahorrar tiempo y mejorar tu productividad.
2. Aprovecha el Mission Control del MacBook Air M2
Mission Control es una función esencial en tu MacBook Air M2 que te ayuda a ver todas las ventanas en el escritorio. Una de sus características principales es la de los "espacios", que son escritorios o áreas de trabajo que te permiten agrupar aplicaciones y documentos según tus necesidades.
Puedes crear hasta 16 espacios, cada uno con su propio fonde de pantalla y aplicaciones.
- Para configurarlos, simplemente desliza tres dedos hacia arriba en el trackpad o ve al Mission Control.
- Desde ahí, en la barra de Espacios puedes agregarlos haciendo clic en el signo más (+) en la parte superior derecha de la pantalla, y mover ventanas entre ellos según lo necesites.
- Al terminar, haz clic en la miniatura de un espacio para abrirlo.
Utilizar Mission Control y los espacios puede transformar la manera en que manejas tu flujo de trabajo en el MacBook Air M2.
3. Capturar y grabación de pantalla en el MacBook Air M2
Hacer una grabación de pantalla en tu MacBook Air M2 es perfecto para crear tutoriales, guardar videollamadas, o documentar errores.
Puedes hacer grabación de pantalla sigue estos pasos:
- Presiona Command (⌘) + Shift + 5 y selecciona Grabar toda la pantalla.
- Oprime Command (⌘) + Shift + 5 y elige Grabar parte seleccionada. Luego, ajusta el área que deseas grabar.
Otra extraordinaria herramienta es la captura de pantalla:
- Para hacer una total, presiona Command (⌘) + Shift + 3.
- Si prefieres capturar solo una parte de la pantalla, presiona Command (⌘) + Shift + 4 y selecciona el área deseada.
Ambos métodos guardarán automáticamente la captura en tu escritorio.
¿Ya conoces al nuevo integrante de la familia Apple? Te presentamos el iPad Air con chip M2, es todo lo que necesitas para productividad y entretenimiento. Descubre toda su versatilidad y estilo.
4. Usa Safari como un profesional
Con los Grupos de Pestañas, puedes mantener varios conjuntos abiertos y cambiar entre ellos sin perder tu progreso. Esto es ideal para gestionar diferentes proyectos o intereses sin sobrecargar tu navegador.
Para agrupar pestañas en Safari en tu MacBook Air M2, sigue estos sencillos pasos:
- Inicia el navegador Safari en tu equipo de mesa.
- Abre todas las pestañas que deseas agrupar.
- Haz clic en el botón de la barra lateral (icono con dos cuadrados superpuestos) en la parte superior izquierda de la ventana de Safari.
- Luego, selecciona "Nuevo grupo de pestañas vacío" o "Nuevo grupo de pestañas con x pestañas" si ya tienes pestañas abiertas.
- Asigna un nombre al nuevo grupo de pestañas para identificarlo fácilmente.
- Para mover pestañas a un grupo, arrástralas y suéltalas en el conjunto que deseas.
¡Listo! Ahora tienes un grupo de pestañas que te ayudará a mantener tu navegación organizada y eficiente en tu MacBook Air M2.
Te puede interesar: ¿MacBook Pro de 14 o 16 pulgadas?
5. Aprovecha la función Night Shift

Por si no lo sabes, Night Shift es una función diseñada para ajustar automáticamente los colores de la pantalla hacia tonos más cálidos al anochecer. Esta tecnología es crucial para la salud visual, ya que la exposición prolongada a la luz azul puede afectar la calidad del sueño y causar fatiga visual.
Para configurar Night Shift y reducir la fatiga visual debes:
- Ir al menú de Apple.
- Seleccionar Preferencias del Sistema.
- Hacer clic en Pantallas.
- Haz clic en la pestaña Night Shift.
- Programa el horario que prefieras.
6. Usa Enfoque en tu MacBook Air M2 y trabaja o juega más
Enfoque es una función en tu MacBook Air M2 diseñada para minimizar distracciones al permitirte personalizar las notificaciones y alertas según tu actividad. Puedes configurar diferentes modos, como Trabajo, Descanso, o Personal, para asegurarte de que solo recibas los mensajes que deseas.
Así configurar Enfoque:
- Ve a Preferencias del Sistema.
- Selecciona **Notificaciones y Enfoque**.
- Elige **Enfoque** y añade un nuevo modo.
- Personaliza las aplicaciones y personas que pueden enviarte notificaciones en cada modo.
7. Renombrar archivos nunca fue tan fácil
A veces, acciones tan sencillas como renombrar archivos pueden ser toda una odisea o dolor de cabeza, especialmente si son muchos. Pero en los equipos de escritorio de Apple, como el MacBook Air M2, es más sencillo que nunca.
Esto es lo que debes hacer si necesitas renombrar varios archivos a la vez:
- Selecciona todos los archivos que deseas renombrar.
- Con la tecla Control presionada, haz clic en uno de los archivos seleccionados.
- Si son elementos continuos, también puedes hacer clic en el primer elemento, mantén la tecla Mayúscula y elige el último elemento.
- En el menú desplegable, puedes reemplazar o agregar texto, así como cambiar el formato.
- Una vez configurado, haz click en "Renombrar" para aplicar los cambios.
Estos sencillos pasos te permitirán renombrar archivos de manera eficiente en tu equipo de mesa, ya sea el MacBook Air, el MacBook Pro, el iMac, entre otros.
8. Usar Control por voz en el Mac
El control por voz es una herramienta increíblemente útil para aumentar la accesibilidad, mejorar la productividad o realizar acciones de manera asistida para descansar un poco de los equipos de mesa. Es como usar Siri en gran escala en tu equipo de escritorio.
Esta función te permite controlar tu Mac usando solo tu voz, facilitando tareas desde abrir aplicaciones hasta escribir textos. Los comandos son frases específicas que usarás para realizar una acción, e incluso, puedes crear tus propias versiones.
Para configurar esta opción lo que debes hacer es:
- Ir a Preferencias del Sistema en tu MacBook Air M2.
- Selecciona la opción Accesibilidad.
- Haz clic en Control por Voz y luego en Activar Control por Voz.
- Con la frase “Activar”, esta función comenzará a ejecutarse. Con “Entrar en reposo” se suspende.
9. Personaliza el Dock en tu MacBook Air M2
El Dock es la barra que aparece generalmente en la parte inferior de la pantalla y te ofrece acceso rápido a tus aplicaciones favoritas, carpetas y ventanas minimizadas. Es una herramienta muy útil para mejorar tu flujo de trabajo y mantener todo organizado.
Aunque su configuración inicial es muy práctica, puedes personalizarla a tus necesidades:
- Arrastra aplicaciones, carpetas o archivos dentro o fuera del Dock.
- Ve a "Preferencias del Sistema", luego "Dock y Barra de Menú". Aquí puedes ajustar el tamaño del Dock, su posición en la pantalla y el efecto de minimización.
- En la misma configuración, puedes activar la opción de ocultar el Dock automáticamente para ganar más espacio en pantalla cuando no lo estés usando.
10. Atajos que te harán la vida más fácil

Los atajos son grandes aliados, te facilitan navegar y hacer una acción en poco tiempo al combinar varias teclas.
Por ejemplo, si deseas cambiar entre aplicaciones abiertas debes usar Comando + Tab. En Finder, puedes abrir iCloud Drive con Mayúsculas + Comando + I. Abres la ventana de AirDrop con Mayúsculas + Comando + R.
Para personalizar atajos en tu MacBook Air M2 debes:
- Hacer clic en el menú de Apple en la esquina superior izquierda y selecciona "Preferencias del Sistema".
- Selecciona Teclado y elige la pestaña Atajos.
- Haz clic en el botón “+” para agregar un nuevo atajo.
- Elige la aplicación, el comando del menú que deseas asignar y el atajo de teclado deseado.
- Haz clic en Añadir para guardar tu nuevo atajo.
Con estos consejos, mejorarás tu productividad, disfrutarás de una experiencia de usuario más fluida y eficiente. ¡No dudes en experimentar y personalizar tu Mac para que se adapte perfectamente a tus gustos y necesidades!
¡Aprovecha las ofertas y beneficios de Mac Center!

Puedes tener tu Apple Watch última Serie ya, en Mac Center, no solo te aseguras de recibir productos 100% originales y de alta calidad, sino que también disfrutas de una serie de beneficios exclusivos:
- Obtén tres meses gratis de Apple Fitness+ y Apple Music al comprar un nuevo Apple Watch, iPhone, iPad o Apple TV. Sólo para nuevas suscripciones. Oferta sujeta a términos y condiciones.
- Recibes hoy mismo tu pedido para compras con envío a Bogotá, antes de las 2:00 pm de lunes a viernes (Días hábiles). Si compras desde otra ciudad, tenemos envíos a nivel nacional.
- Puedes comprar de manera telefónica, una parte con tu tarjeta de crédito y otra parte con Addi, nuestros asesores te orientarán en el producto que se ajuste a tus necesidades y resolverá tus dudas, desde la comodidad de tu casa.
- Garantizamos la calidad y autenticidad para los productos Apple, ofreciendo una garantía de 12 meses para tu completa para tu tranquilidad.
- Contamos con un servicio técnico dedicado y profesional que estará encantado de ayudarte con cualquier pregunta o problema que puedas tener con tus productos Apple.
- Ya sea en nuestra plataforma online o en nuestras tiendas físicas, en Mac Center te garantizamos una experiencia de compra cómoda, segura y satisfactoria.
- Aprovecha nuestro Plan Retoma. Aplica para iPhone, iPad y Apple Watch. paga el saldo hasta en 24 cuotas para iPhone y hasta en 12 cuotas para iPad y Apple Watch.
- Financiamiento con Davivienda con 0% de interés, sin cuota de manejo y aprobación en minutos para la compra de tus productos Apple favoritos. aplica para tarjetas de crédito seleccionadas, Hasta 36 cuotas para compras que incluyan una Mac, hasta 24 cuotas para compras que incluyan un iPhone y Hasta 12 cuotas para compras que incluyan un iPad, AirPods ó Apple Watch. Aplica para compras superiores a $800.000.
- Financia con el crédito ADDI tus dispositivos con 0% de interés en compras de hasta $1.300.000 financiando hasta en 3 cuotas. El financiamiento desde 6 hasta 24 cuotas incluye cobro de intereses, pero no se paga cuota de manejo, es un crédito 100% digital, sin papeleo y para solicitarlo solo se necesita el número de cédula y Whatsapp.
- Compra y paga después con Bancolombia. Compra en 4 cuotas con 0% de interés si eres cliente Bancolombia.
Fuentes
https://www.apple.com/co/newsroom/2023/06/apple-introduces-the-15-inch-macbook-air/
https://support.apple.com/es-co/guide/mac-help/mchlp1008/mac
https://support.apple.com/es-co/guide/mac-help/mh14112/14.0/mac/14.0
https://support.apple.com/es-co/guide/mac-help/mh26782/mac
https://support.apple.com/es-co/102225