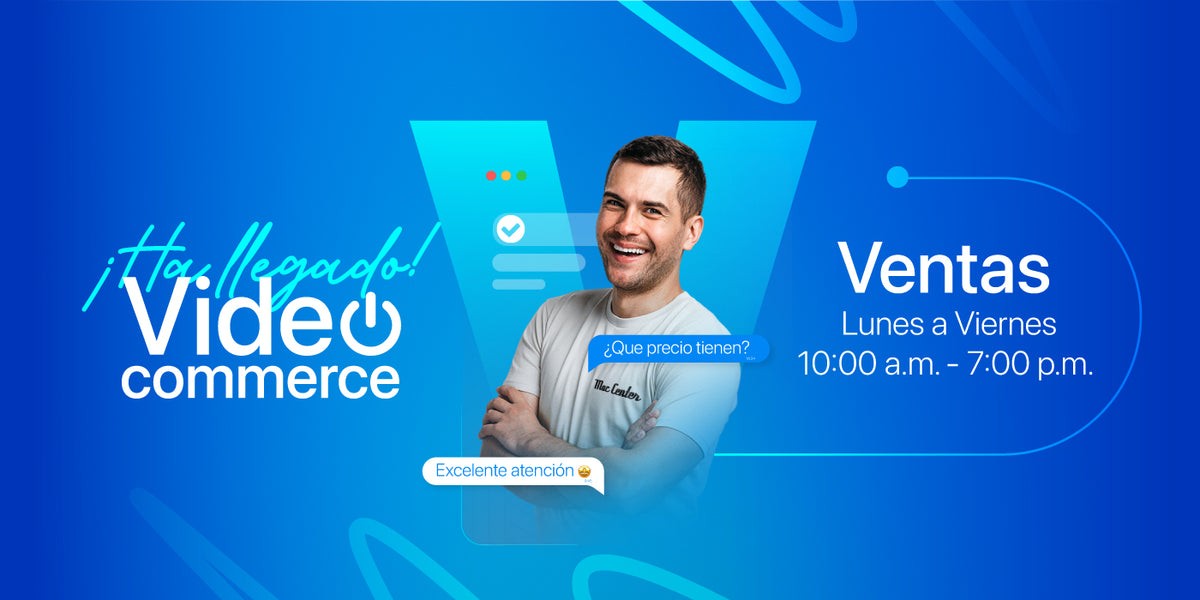Tomar una captura de pantalla en tu iPhone es una función útil y rápida para guardar lo que necesitas. En esta guía, te mostramos cómo hacerlo de manera sencilla, ya sea que tengas un modelo con o sin botón de inicio.
Cómo tomar captura de pantalla en iPhone es una de esas habilidades básicas que todos deberíamos conocer para sacar el máximo provecho de nuestro dispositivo.
Las capturas de pantalla son increíblemente útiles en nuestro día a día: ya sea para guardar una conversación importante, una receta que queremos probar, una dirección que necesitamos tener a la mano, o simplemente para compartir ese meme tan gracioso con nuestros amigos.
No importa si eres alguien que acaba de estrenar su primer iPhone o un usuario de Apple con experiencia, saber cómo tomar una captura de pantalla puede hacer que compartir información sea mucho más eficiente y sencillo.
En este artículo, Mac Center te mostrará los pasos para hacer una captura de pantalla, además de algunas opciones útiles para editar y compartir esas imágenes al instante.
¿Cómo tomar una captura de pantalla en modelos con Face ID?

Si estás aprendiendo cómo tomar una captura de pantalla en un iPhone, es importante tener en cuenta que el procedimiento puede variar según el modelo del dispositivo que tengas.
En especial, los pasos son un poco diferentes si tienes un iPhone con Face ID, ya que estos modelos no cuentan con el botón de inicio tradicional.
Para los modelos de iPhone con Face ID tomar una captura de pantalla es bastante sencillo:
- Asegúrate de tener la pantalla que deseas capturar abierta.
- Luego, simplemente presiona simultáneamente el botón lateral derecho y el botón de subir el volumen (que está en el lateral izquierdo).
- Tan pronto como los presiones al mismo tiempo, verás que la pantalla parpadea brevemente, lo que indica que la captura se ha realizado.
- Aparecerá la miniatura de la captura en la esquina inferior izquierda. Al oprimirla, podrás editarla o compartirla.
Recuerda que, en la App Fotos, en Tipos de Contenido aparecerá la carpeta Capturas de Pantalla. Allí podrás ver todas las que has hecho.
¿Cómo hacer una captura en iPhone con botón inicio?

En esta sección, vamos a hablarte cómo hacerlo en los dispositivos que todavía cuentan con un botón de inicio, es decir, los modelos de iPhone con Touch ID.
Para los modelos de iPhone con botón de inicio, como el iPhone SE o algunas versiones anteriores, tomar una captura de pantalla es muy sencillo.
- Presiona al mismo tiempo el botón lateral (en la parte derecha del iPhone) y el botón de inicio (el botón circular en la parte frontal).
- Verás que la pantalla parpadea brevemente, lo que indica que se ha tomado la captura de pantalla.
- Además, como en otros modelos, aparecerá una miniatura en la esquina inferior izquierda de la pantalla que puedes tocar para hacer ediciones rápidas o compartirla directamente.
Este método es perfecto para guardar información importante, momentos graciosos o cualquier cosa que quieras compartir fácilmente.
¿Cómo tomar capturas de pantalla extendida en el iPhone?

Si alguna vez te has encontrado con una página web larga y quisieras guardar toda la información en una sola imagen es posible si tienes un iPhone.
Para capturar una página completa en tu iPhone, ya sea que tenga Face ID o no, sigue estos sencillos pasos:
- Abre Safari y busca la página web que deseas capturar.
- Toma una captura de pantalla como lo harías normalmente:
- En un iPhone con Face ID: presiona al mismo tiempo el botón lateral y el botón de subir volumen.
- En un iPhone con botón de inicio: presiona simultáneamente el botón lateral y el botón de inicio.
- Verás dos opciones en la parte superior: Pantalla y Página completa.
- Selecciona Página completa para capturar todo el contenido que excede la longitud de la pantalla.
- Puedes realizar anotaciones o ajustes si lo deseas y luego guardar el archivo, que se guardará como un PDF en la app Archivos.
Assistive Touch para tomar capturas de pantalla en iPhone
AssistiveTouch es un botón virtual que aparece en la pantalla de tu iPad. Puedes personalizarlo para realizar diversas acciones, como ajustar el volumen, bloquear la pantalla o, en nuestro caso, hacer capturas de pantalla.
Para activar AssistiveTouch y usarlo para hacer capturas de pantalla en tu iPhone sin necesidad de presionar botones físicos, sigue estos pasos:
- Abre la app de Configuración en tu iPhone.
- Ve a Accesibilidad.
- Selecciona Tocar y luego AssistiveTouch.
- Activa AssistiveTouch en la parte superior. Verás que aparece un botón flotante en tu pantalla, que puedes mover a cualquier lugar.
Configurar AssistiveTouch para hacer capturas de pantalla
- Dentro de la configuración de AssistiveTouch, selecciona Personalizar menú principal.
- Toca la opción que dice Pantalla o agrega un nuevo icono (+).
- En la lista de acciones, selecciona Captura de pantalla. Esto agregará la opción de captura de pantalla al menú de AssistiveTouch.
Tomar una Captura de Pantalla con AssistiveTouch
- Toca el botón flotante de AssistiveTouch en tu pantalla.
- Aparecerá el menú que configuraste. Toca Captura de pantalla.
- Tu iPhone capturará la pantalla y guardará la imagen en la galería.
Conoce todo del ecosistema Apple en nuestro blog. Adquiere productos originales y accesorios de gran calidad en Mac Center. Recibe tu pedido el mismo día en Bogotá si compras antes de las 2:00 pm (lunes a viernes). Envíos a nivel nacional disponibles.
¡No dejas pasar todo lo que Mac Center te ofrece!
En nuestras tiendas y página adquieres lo mejor con beneficios exclusivos y opciones de financiamiento.
Contamos con aliados financieros para facilitar tus compras, son entidades de confianza, seguras y reconocidas. Todas ofrecen grandes oportunidades para que puedas adquirir los productos de gran calidad y versatilidad que ofrecemos en nuestras tiendas y página web.
Algunas de estas opciones de financiación o beneficios pueden no estar vigente en el momento en que leas esto o realices tu compra. En caso de dudas, acércate a una de nuestras tiendas o contáctanos por redes sociales.
Además, ten presente que algunos beneficios de financiación son exclusivos, como el del Banco de Occidente, que aplica para todos los productos Apple. Los demás aliados no tienen este beneficio, por lo que artículos como el iPhone 11, 12,13, 14 y el Macbook Air M1 no se incluyen en sus promociones.
Banco de Occidente
Al pagar con tarjetas de crédito de Banco de Occidente que no sean empresariales, Cuota Fija Bin o Occiflex Bin podrás disfrutar de 0% de interés en compras entre $1.200.000 y $6.200.000 al diferirlas en 3, 6, 9, 12 o 18 cuotas.
Este beneficio es exclusivo y aplica para todos los productos Apple. incluido iPhone 11, 12,13, 14 & Macbook Air M1
Addi
Financia con el crédito ADDI tus dispositivos con 0% de interés en compras de hasta $1.300.000 financiando hasta en 3 cuotas. El financiamiento debe ser de 6, 12 o 24 cuotas incluye el cobro de intereses, pero no se paga cuota de manejo, es un crédito 100% digital, sin papeleo y para solicitarlo solo se necesita el número de cédula y Whatsapp.
Banco de Bogotá
Disfruta los beneficios que el Banco de Bogotá tiene para ti. Adquiriendo tu Visa digital Clásica en nuestras tiendas Mac Center o con las tarjetas de crédito seleccionadas del banco, podrás financiar artículos seleccionados por valor de $800.000 a $7.000.000.
Podrás tener productos sin intereses, lo haces al adquirir el iPhone y Mac a 12, 18 y 24 meses. También, al comprar un Apple Watch, iPad y accesorios a 12 meses.
Bancolombia
Con Bancolombia, pagando la totalidad de tu factura en artículos seleccionados te librarás de los intereses. Este beneficio aplica en compras desde $800.0000 en iPhone y Mac pagando en 12, 18 y 24 meses. También, en compras desde $800.0000 en Apple Watch, iPad y accesorios al diferir en un plazo máximo de 12 meses.
En el caso del iPhone 14 lo adquieres con 0% de interés. Los accesorios de Apple tienen un 5% de descuento y los de otras marcas, un 10%. Las tarjetas AMEX también participan.
Davivienda
En tarjetas de crédito seleccionadas puedes adquirir tus productos Apple con 0% de interés en compras superiores a $800.0000. Este beneficio aplica en compras en artículos como el iPhone y Mac pagando en 12, 18 y 24 meses. También, adquiriendo el Watch, iPad y accesorios al diferir a 12 meses.
Itaú
Con tarjetas de créditos seleccionadas puedes comprar tus productos favoritos de Apple sin intereses al diferirlas a 12 o 18 meses. No aplica para aquellas tarjetas que tienen modalidades o acuerdos de Cuota Fija. Recuerda que esta promoción no aplica para los modelos de iPhone 11, 12,13 y 14. Tampoco para el MacBook Air con chip M1.
RappiCard
Financia tus compras desde $600.000 con la RappiCard. Puedes adquirir productos Apple seleccionados sin intereses al diferirlos en 6 o 12 meses. Esto solo aplica con tarjeta física, no desde la app.
Además de estas opciones de financiación, aprovecha nuestro Plan Retoma. Aplica para iPhone, iPad y Apple Watch. Paga el saldo hasta en 24 cuotas para iPhone y hasta en 12 cuotas para iPad y Apple Watch.
Todos los productos Apple cuentan con una garantía de 12 meses, asegurando calidad y autenticidad. Ofrecemos servicio técnico profesional disponible para cualquier duda o problema con tus productos Apple.