URL sugerida
https://mac-center.com/blogs/mac-center/personalizar-pantalla-inicio-iphone
¿Quieres que tu dispositivo sea tan único como tú? ¡Personalizar la pantalla de inicio es la clave! En esta guía te mostraremos las formas de hacerlo.
Personalizar la pantalla de inicio del iPhone es una de las maneras más efectivas de hacer que tu dispositivo refleje tu estilo, gustos y necesidades. Tener un celular que se adapte a tu forma de trabajar y entretenerte te ayuda a sentir que tienes todo bajo control.
La pantalla de inicio del iPhone es ese espacio donde dejas a tu alcance todo aquello que te interesa, disfrutas o necesitas. Desde la organización de apps en carpetas hasta la adición de widgets y la personalización de íconos, las opciones que ofrece iOS son amplias y versátiles.
En este artículo, Mac Center te mostrará cómo organizar tus iconos y widgets para tener la mejor eficiencia y accesibilidad.
Organiza la pantalla de inicio de iPhone con la Biblioteca de Apps
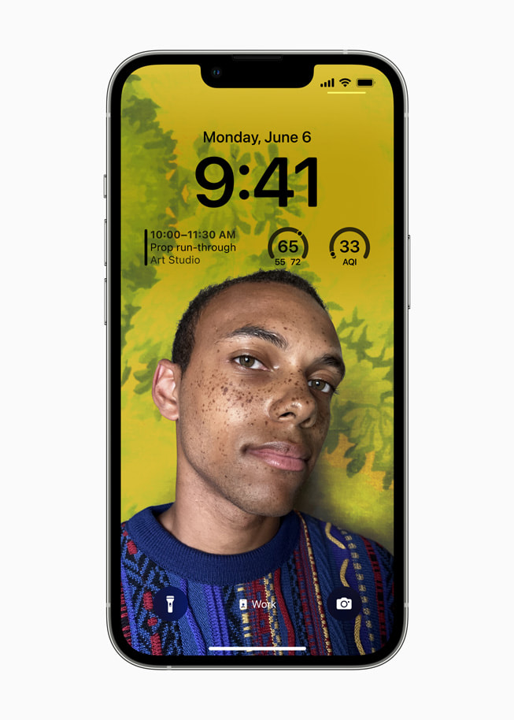
En general, la pantalla de inicio de tu equipo, sin importar si es el iPhone 13 o iPhone 15 Pro, tiene dos secciones, las páginas, que son esos espacios donde ves todas tus aplicaciones descargadas, y la Biblioteca de Apps, que es el área al que llegas después de deslizar a la derecha todas las ventanas.
La Biblioteca de Apps es una herramienta que organiza automáticamente todas tus aplicaciones en categorías específicas, facilitando la búsqueda y el acceso a ellas. En lugar de buscar entre múltiples pantallas, puedes deslizar hacia la derecha en la pantalla de inicio del iPhone para encontrarla.
En esta sección encontrarás aplicaciones agrupadas en categorías como redes sociales, entretenimiento o productividad. También, se colocan en Sugerencias y Recientemente añadidas para un acceso más rápido según tus hábitos de uso.
La Biblioteca de apps es una herramienta muy útil para mantener la pantalla de inicio de tu iPhone ordenada.
Ocultar apps de la pantalla de incio del iPhone
Como tal, Apple no tiene una función específica para ocultar y restringir el acceso a ciertas aplicaciones, pero existe un método alterno para evitar que se vean al desplazarte en la pantalla de inicio de tu iPhone.
Para ocultar una aplicación, mantenla presionada hasta que se despliegue un menú sobre ella. Vas a ver varias opciones, una de ellas es Eliminar de la pantalla de inicio.
Al seleccionarla, el icono de la aplicación desaparecerá, pero esta no se desinstalará de tu teléfono. Al buscarla por su nombre la encontrarás.
Organizar iconos y widgets en iPhone
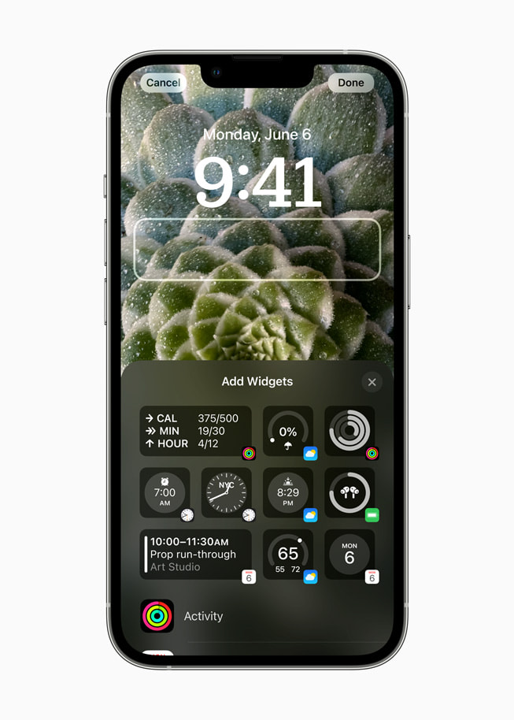
Ordenar tus aplicaciones es una forma sencilla, pero poderosa de mejorar tu espacio digital y personalizar tu dispositivo a tu gusto. Organizar tus apps y widgets es más fácil de lo que crees.
- Lo primero que tienes que hacer es entrar en modo edición. Mantén presionado cualquier icono hasta que todos empiecen a moverse y a vibrar. Ahora puedes mover cualquier app o widget a donde quieras. Mantenlo presionado y arrástralo a la nueva ubicación.
- Para agrupar apps relacionadas, arrastra una encima de otra. Se creará una carpeta automáticamente. Puedes renombrar la carpeta pulsando sobre el título y escribiendo un nuevo nombre.
- Si quieres mover una app o widget a otra página de tu pantalla de inicio, simplemente arrástrala hasta el borde de la pantalla y luego desliza hacia la izquierda o derecha para cambiar de página.
¡Experimenta con diferentes diseños y encuentra la configuración perfecta para ti!
Agregar Widgets a la pantalla de inicio de Iphone
Los widgets pequeñas aplicaciones que sirven para visualizar información sin necesidad de tener que entrar a la app como tal. Pueden ser muy útiles si se ubican en la pantalla de inicio del iPhone.
Permiten conocer rápidamente la información del clima, eventos, notas, entre otras. Este es el paso a paso para agregar widgets en la pantalla de inicio del iPhone:
- Mantén presionada un área vacía en la pantalla de inicio hasta que las apps comiencen a moverse.
- Toca el botón + en la esquina superior izquierda.
- Selecciona el widget que quieres añadir.
- Elige el tamaño del widget.
- Toca Agregar widget.
- Coloca el widget en el lugar deseado y presiona Listo.
Agregar un fondo de pantalla en tu iPhone
- En tu pantalla de inicio, busca y toca el ícono de la aplicación Configuración.
- Dentro del menú de configuración, desplázate hacia abajo y toca la opción Fondo de pantalla.
- Toca Elegir un nuevo fondo de pantalla. Aquí, puedes seleccionar entre fondos dinámicos, estáticos o tus propias fotos.
- Después de seleccionar una imagen, ajusta el tamaño y elige si deseas configurarlo como fondo de pantalla para la pantalla de inicio, pantalla de bloqueo o ambas.
- Una vez que lo hayas ajustado a tu gusto, toca Establecer para aplicar el fondo de pantalla.
Pantalla de inicio de iPhone: descargar y ocultar apps
¿Quieres tener el control total de dónde van a parar tus nuevas apps? ¡Es más fácil de lo que crees! Apple te permite elegir si quieres que tus aplicaciones se descarguen directamente en la pantalla de inicio, en la Biblioteca de apps o en ambos lugares.
Puedes realizar estos ajustes con la siguiente ruta:
- Busca el icono de la configuración en tu pantalla de inicio y ábrelo.
- Desplázate hasta encontrar la opción que diga Pantalla de inicio.
- Selecciona Biblioteca de apps
- Aquí encontrarás dos opciones:
- Añadir apps a la pantalla de inicio y a la Biblioteca de apps, al marcarla, aparecerán en ambas áreas.
- Añadir apps solo a la Biblioteca de apps, con esta opción, solo se verán allí.
¡Y listo! Con estos sencillos pasos, habrás personalizado la ubicación de descarga de tus apps. Ahora, cada vez que descargues una nueva aplicación, aparecerá exactamente donde tú quieras.
¡Mac Center: líderes en calidad y beneficios!

En Mac Center, encuentras todos para disfrutar del ecosistema y calidad de Apple. Adquiere productos originales y disfruta de beneficios exclusivos:
- Obtén tres meses gratis de Apple Fitness+ y Apple Music al comprar un nuevo Apple Watch, iPhone, iPad o Apple TV. Sólo para nuevas suscripciones. Oferta sujeta a términos y condiciones.
- Recibes hoy mismo tu pedido para compras con envío a Bogotá, antes de las 2:00 pm de lunes a viernes (Días hábiles). Si compras desde otra ciudad, tenemos envíos a nivel nacional.
- Puedes comprar de manera telefónica, una parte con tu tarjeta de crédito y otra parte con Addi, nuestros asesores te orientarán en el producto que se ajuste a tus necesidades y resolverá tus dudas, desde la comodidad de tu casa.
- Garantizamos la calidad y autenticidad para los productos Apple, ofreciendo una garantía de 12 meses para tu completa para tu tranquilidad.
- Contamos con un servicio técnico dedicado y profesional que estará encantado de ayudarte con cualquier pregunta o problema que puedas tener con tus productos Apple.
- Ya sea en nuestra plataforma online o en nuestras tiendas físicas, en Mac Center te garantizamos una experiencia de compra cómoda, segura y satisfactoria.
- Aprovecha nuestro Plan Retoma. Aplica para iPhone, iPad y Apple Watch. paga el saldo hasta en 24 cuotas para iPhone y hasta en 12 cuotas para iPad y Apple Watch.
- Financiamiento con Davivienda con 0% de interés, sin cuota de manejo y aprobación en minutos para la compra de tus productos Apple favoritos. aplica para tarjetas de crédito seleccionadas, Hasta 36 cuotas para compras que incluyan una Mac, hasta 24 cuotas para compras que incluyan un iPhone y Hasta 12 cuotas para compras que incluyan un iPad, AirPods ó Apple Watch. Aplica para compras superiores a $800.000.
- Financia con el crédito ADDI tus dispositivos con 0% de interés en compras de hasta $1.300.000 financiando hasta en 3 cuotas. El financiamiento desde 6 hasta 24 cuotas incluye cobro de intereses, pero no se paga cuota de manejo, es un crédito 100% digital, sin papeleo y para solicitarlo solo se necesita el número de cédula y Whatsapp.
- Compra y paga después con Bancolombia. Compra en 4 cuotas con 0% de interés si eres cliente Bancolombia.
Fuentes
https://support.apple.com/es-co/108324
https://support.apple.com/es-co/guide/iphone/iphd2fc8ce30/ios
https://support.apple.com/es-lamr/118610













